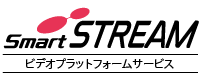オプションメニューのレンタルエンコーダー機器「Liveshell X」について、使用方法を抜粋・補足して記載します。
詳細については「LiveShell X オンラインマニュアル」をご参照ください。
目次
Dashboard アカウントの作成・Liveshellの登録
Dashboard アカウントの作成
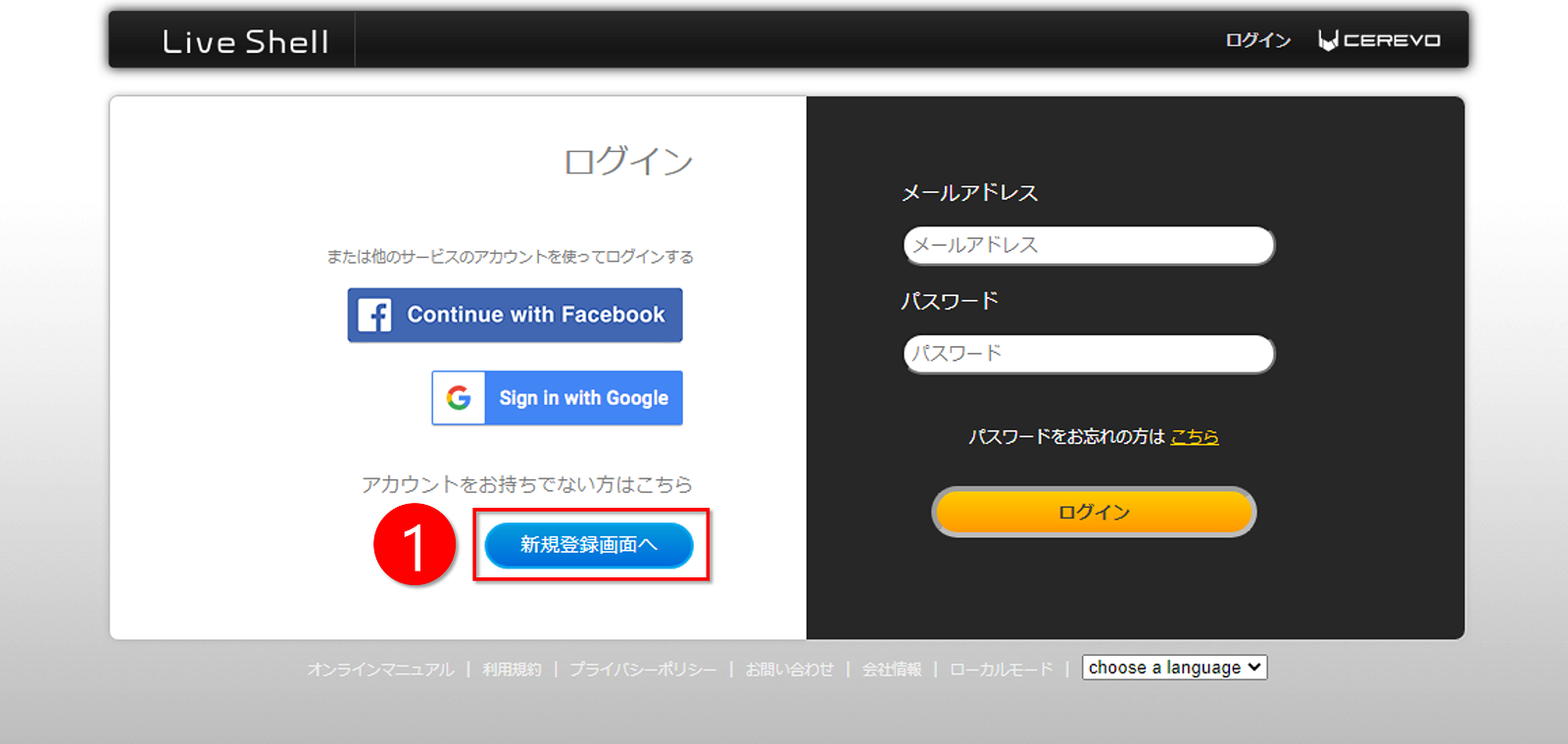
| ① | Live Shell ログイン画面にアクセスし、新規登録画面へをクリックします。 |
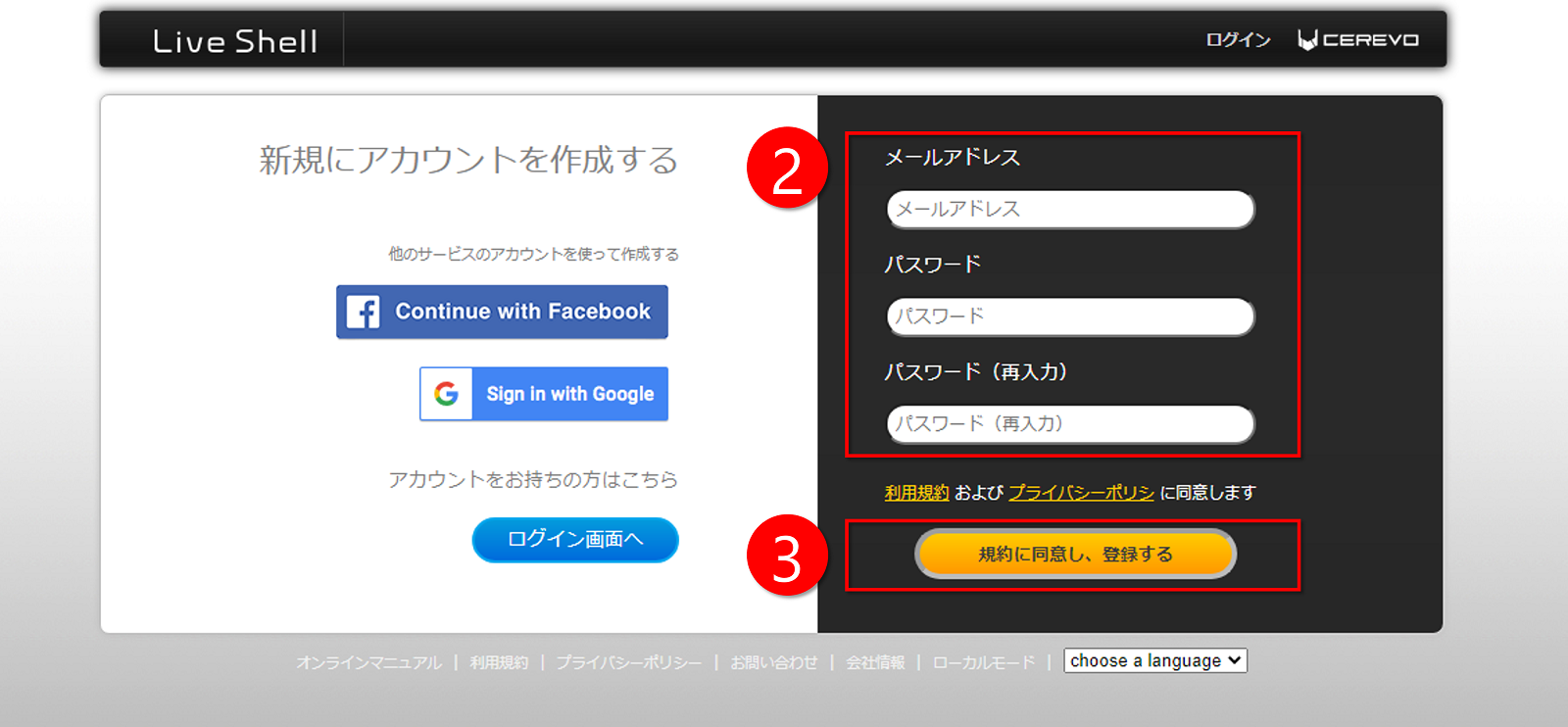
| ② | メールアドレス、パスワード、パスワード(再入力)を入力します。 |
| ③ | 利用規約およびプライバシーポリシーをご一読いただいた後、規約に同意し、登録するをクリックします。 |
| ④ | ③で入力したメールアドレスに、Cerevoよりメールが届きますので、メール内に記載されたURLをクリックします。 |
使用する LiveShell を選択
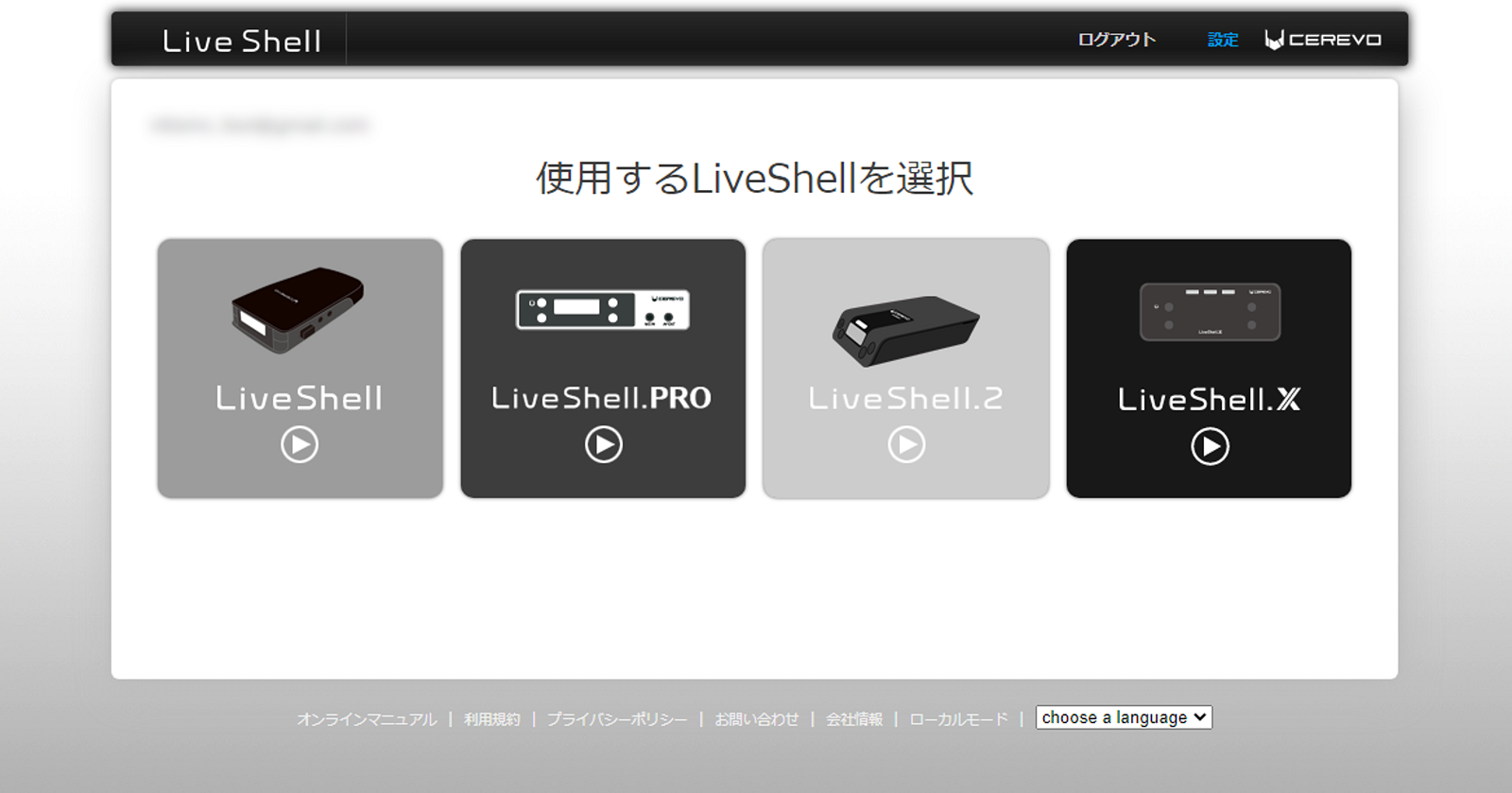
| ・ | WEBページ上に各種 LiveShellシリーズ機器が表示されますので、LiveShell X をクリックします。 |
配信するサービスの選択
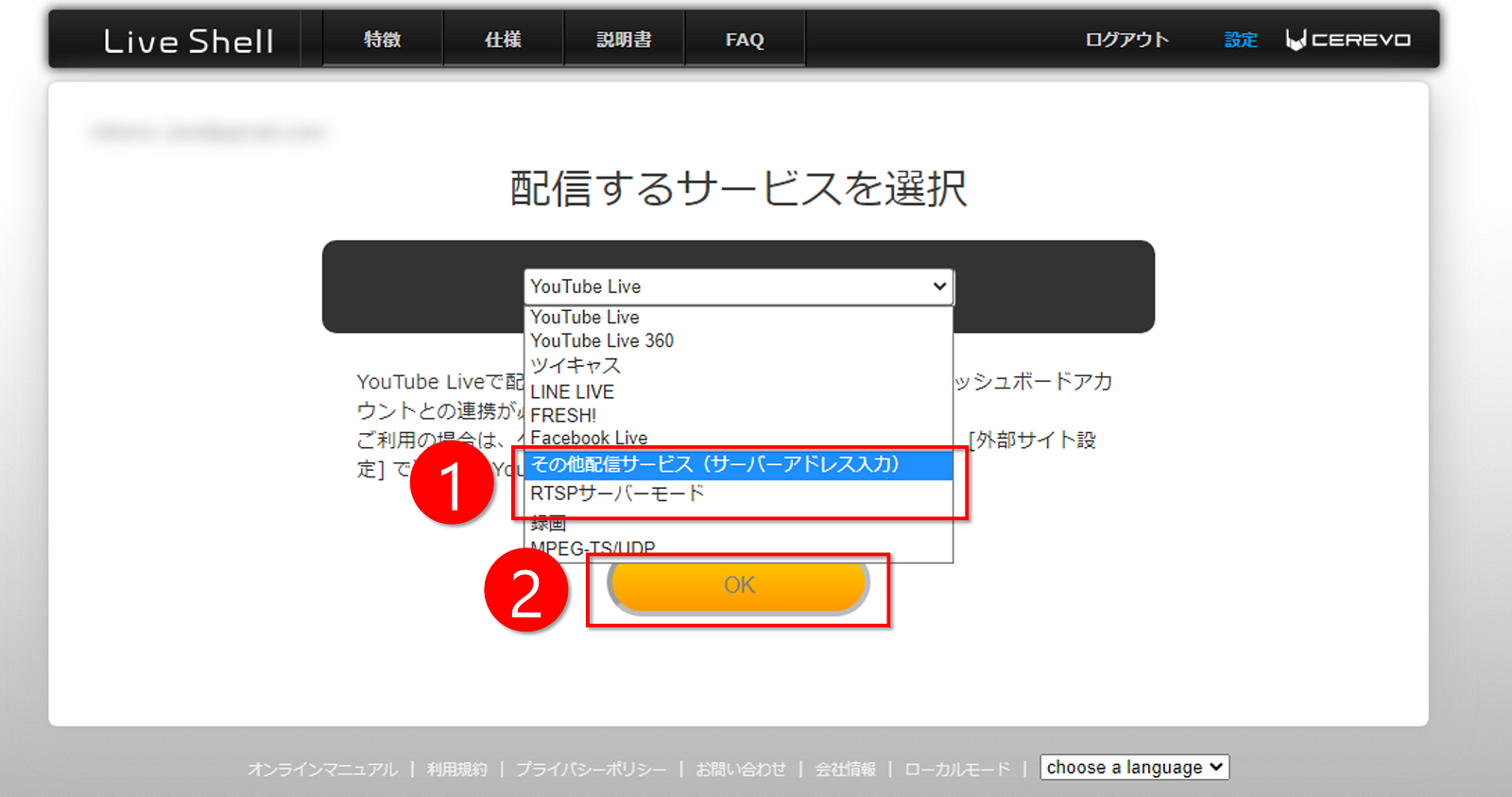
| ① | その他の配信サービス(サーバーーアドレス入力)を選択します。 |
| ② | OKをクリックします。 |
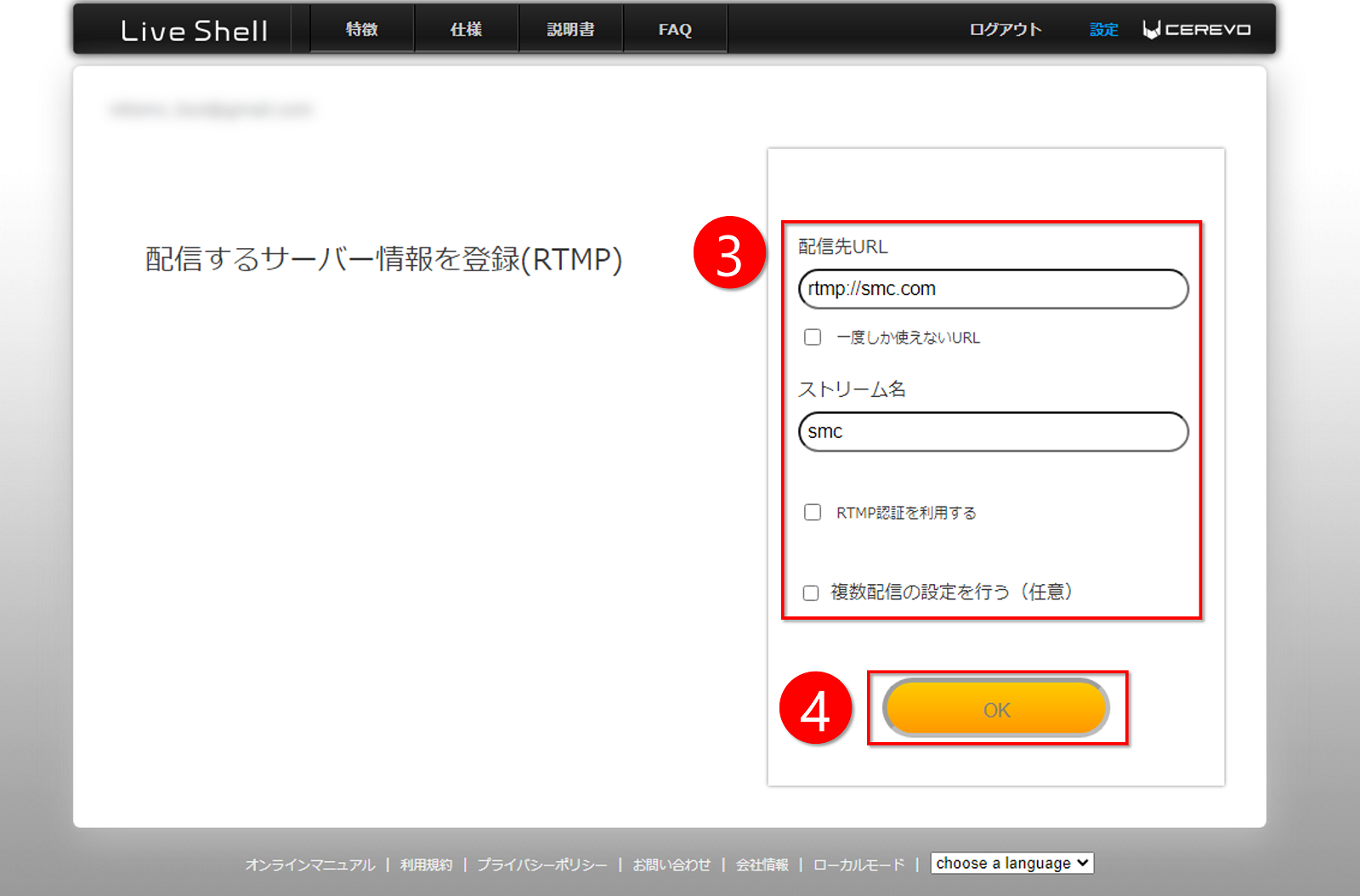
| ③ |
ライブ配信を行う際には、配信先URLおよびストリーム名(ストリームID)が必要となりますが、ここではスキップして先に進みます。 ただし、入力しなければ先に進めないため、適当な配信先URL(rtmp://smc.comなど)、ストリーム名(smcなど)を入力します。 (RTMP認証を利用する、複数配信の設定を行う(任意)は空白で構いません。) |
| ④ | OKをクリックします。 |
インターネット接続方法を選択
LiveShell X
がインターネットに接続する方法を選択します。
有線LANをご用意いただき、有線LANを選択してOKをクリックしてください。
| ① | LiveShell X 本体の有線LANポートに有線LANケーブルを挿入します。 |
| ② | LiveShell X 本体正面左上の電源ボタンを5秒間長押しし、電源をONにします。 |
| ③ | 本体液晶画面に、4桁の数字が表示されることを確認し、その数字をDashboard に入力します。 |
| ④ | OKをクリックします。 |
画面が自動的に遷移し Dashboard のトップページが表示されましたら、初期設定(アカウントの作成)は完了です。
配信方法
配信の開始
事前準備として、ご利用の用途に応じてLiveShell X
本体とカメラ等を各種ケーブルで接続してください。
LiveShell X
がオンライン状態であることを確認します。
配信を開始するチャンネルのタブをクリックします。
チャンネルについてはLiveShellシリーズのご利用についてをご参照ください。
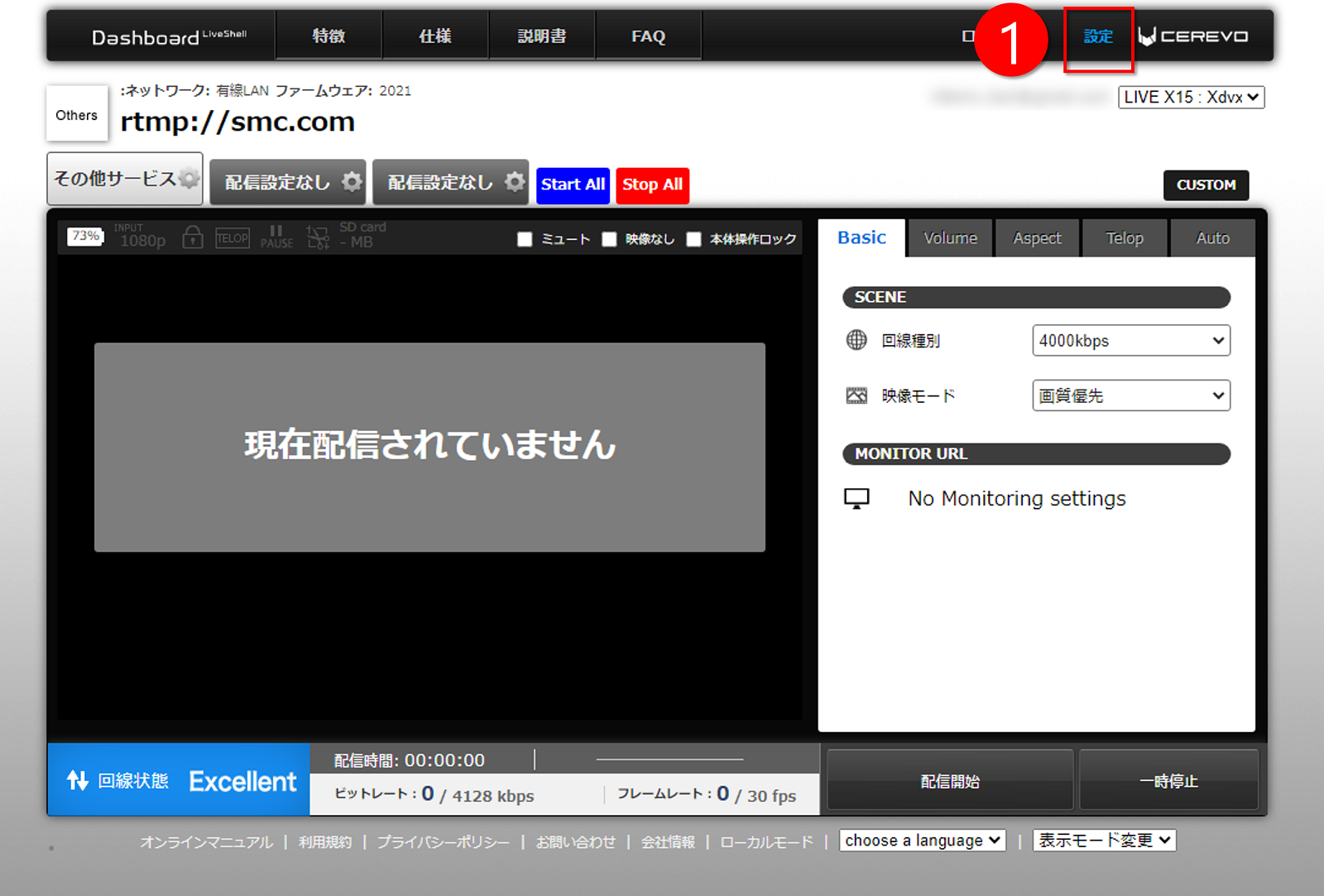
| ① | Dashboard 右上の設定をクリックします。 |
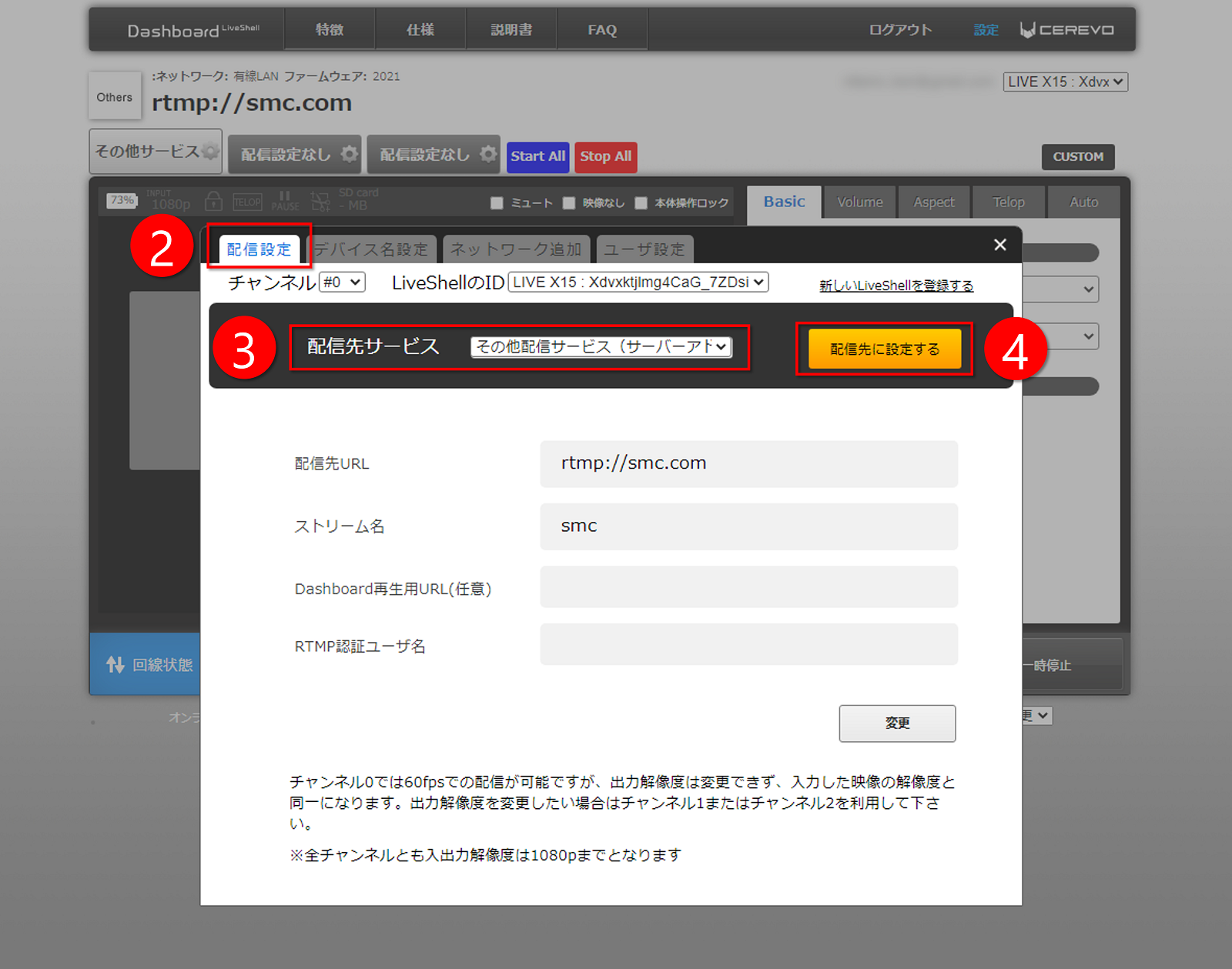
| ② |
配信設定のタブが選択されていることを確認します。 配信設定が選択されていない場合には、配信設定のタブをクリックして選択します。 |
| ③ | 配信先サービスはその他の配信サービス(サーバーーアドレス直接入力)となっているか確認し、なっていなければその他の配信サービス(サーバーーアドレス直接入力)を選択します。 |
| ④ | 配信先に設定するをクリックします。 |
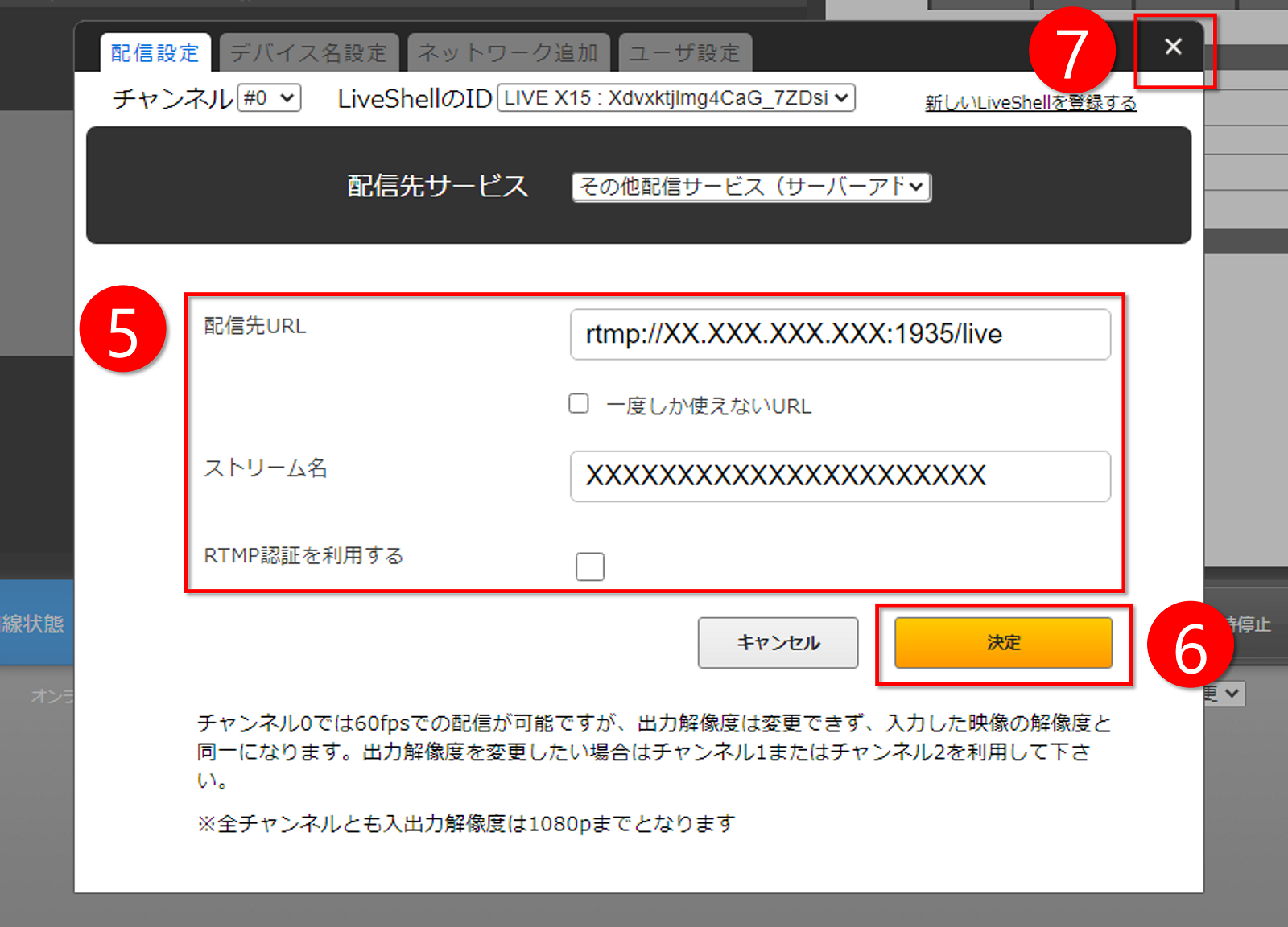
| ⑤ |
配信先URL、ストリーム名に、SmartSTREAMで発行したURLを入力します。 (RTMP認証を利用するは空白で構いません。) |
| ⑥ |
決定をクリックします。 「保存しました。次からはこのサービスに配信されます。」というメッセージが表示され、配信先の変更が完了します。 |
| ⑦ | ウィンドウ右上の × をクリックして、ウィンドウを閉じます。 |
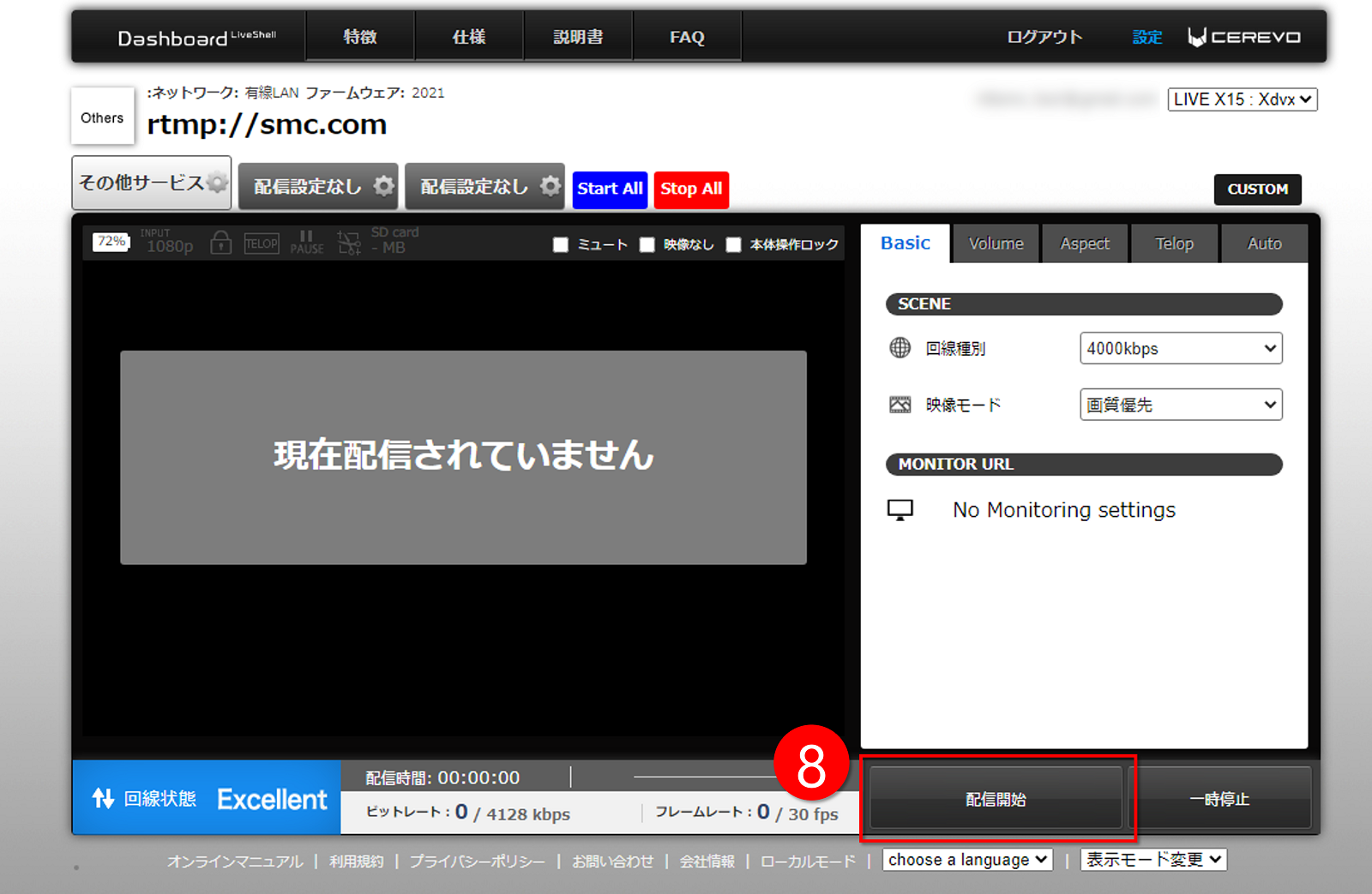
| ⑧ | Dashboard の配信開始をクリックすると、ライブ配信が開始されます。 |