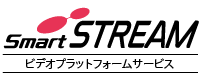ライブ配信を使うと、視聴者はリアルタイムで動画を視聴することができます。
ここでは、ライブ配信の準備から、動画のアップロード手順、配信後に動画を停止する手順を説明します。
プロファイルを作る
ホーム>プロファイル>プロファイルの作成でライブ用プロファイルを作成します。
一般的な動画ファイル(.mp4や.mov)から、配信に適したファイル形式への変換を行う際の、画質や形式の設定を行います。

プロファイルの項目説明・入力例
| 項目 | 説明 | おすすめ基本設定 | |
|---|---|---|---|
| 1 | タイトル・説明文 | 外部には公開されないため、”管理者の方が”分かりやすい タイトル・説明文を”自由に”設定してください。 |
任意 |
| 2 | プロファイル種別 | オンデマンド配信の場合は「VOD用」、 ライブ配信の場合は「LIVE用」を選択してください。 |
|
| 3 | デフォルト設定 | よく使うプロファイルの場合はチェックを 入れてください。 |
空欄 |
| 4 | 配信設定 | 「視聴制限をかける」章で設定した配信設定を 利用する場合は選択してください。 |
|
| 5 | 公開設定 | プロファイル設定の下書き 非公開 公開が選べます。 | 公開 |
| 6 | 動画ビットレート(bps) | 動画の画質を指定します。単位はbpsです。 値が大きい方がきれいな画質で配信することできますが、 モバイル回線のように視聴者のネットワークが遅いと、 満足に視聴できない可能性があります。 |
スマホ(モバイル回線)向け: 1000000~2000000 PC(固定回線)向け: 2000000~4000000 |
| 7 | 幅(px) | 配信する動画の幅をpx単位で指定します。 | 低画質: 幅640 高さ380 高画質: 幅1280 高さ720 |
| 8 | 高さ(px) | 配信する動画の高さをpx単位で指定します。 | |
| 9 | 動画フレームレート(fps) | 配信する動画のフレームレートをfps単位で指定します。 この値が大きいほどなめらかな動画に見え、 ファイルサイズが大きくなります。 |
30 |
| 10 | 動画キーフレーム間隔(frame) | i フレーム同士の間隔を指定します。数値が多いほど動画の シーク速度が速くなり、ファイルサイズが大きくなります。 |
30 |
| 11 | 動画ビットレートモード | CBR:固定ビットレート。常に一定のビットレートで 通信を行います。 VBR:可変ビットレート。送受信できるデータ量を 固定せず、映像に合わせて必要なだけビットレートを 使います。 |
VBR |
| 12 | 音声ビットレート(bps) | 音声のビットレートを指定します。 | 96000 |
| 13 | 音声サンプリングレート(Hz) | 音声のサンプリングレートを指定します。 サンプリングレートとは、1秒間のサンプリング回数です。 この値が大きいほど、音質がよく聞こえ、 ファイルサイズが大きくなります。 |
48000 |
| 14 | パッケージ種別 | 配信時の動画の形式をHLS、MPEG-DASHのいずれかから 選択できます。 |
HLS |
| 15 | 優先度 | パッケージングを実施する順番を整数で指定できます。 パッケージを複数設定しない場合は空欄にしてください。 |
空欄 |
| 16 | ラベル | パッケージ設定にラベルを指定して管理できます。 | 空欄 |
| 17 | DRM種別 | DRM暗号化処理の種類が選択可能です。選択した パッケージ種別により選択可能なDRM種別は異なります。 |
なし |
WEBプレイヤーを作る

| ① | ホーム>WEBプレイヤータブでWEBプレイヤーの作成をクリックします。 |

| ② | WEBプレイヤー名を設定します。 |
| ③ | カラーやコントロール等お好みに合わせて設定します。 |
| ④ | 保存/生成をクリックします。 |
LIVE用プレイヤーおすすめ設定
| 項目 | おすすめ基本設定(ライブ) | |
|---|---|---|
| 1 | WEBプレイヤー名 | 外部には公開されないため、”管理者の方が”分かりやすい名前を”自由に”設定してください。 |
| 2 | 参照ID | 空欄 |
| 3 | カラー | 自由に選択 |
| 4 | 中央再生ボタン | Yes |
| 5 | 中央再生/停止ボタン | Yes |
| 6 | 自動再生 | Yes |
| 7 | オートループ | No |
| 8 | コントロールバー | Yes |
| 9 | 頭出し | No |
| 10 | 速度変更有無 | No |
| 11 | ループ | No |
| 12 | ロゴ | No(ロゴ設定した場合はYes) |
| 13 | 認証有無 | No(パスワード認証した場合はYes) |
※ カスタマイズした場合は「プレイヤーをカスタマイズする」へ
ライブイベントを作る

| ① | ホーム>ライブタブでライブイベントの作成をクリックします。 |

| ② | タイトルを設定します。 |
| ③ | プロファイルを選択します。 (プロファイルは、LIVE用のみ表示されます。) |
| ④ | 保存をクリックします。 (ライブ開始ボタンが表示されます。) |

| ⑤ | ライブ開始をクリックします。 |
ライブイベントおすすめ設定
| 項目 | 説明 | おすすめ基本設定(ライブ) | |
|---|---|---|---|
| 1 | タイトル | 外部には公開されないため、”管理者の方が”分かりやすい タイトルを”自由に”設定してください。 |
任意 |
| 2 | 入力方式 | 映像をサーバーに伝送する方式をRTMP、RTP、UDPから 選択可能です。 |
RTMP |
| 3 | プロファイル | 「1. プロファイルを作る」で設定したプロファイルを 選択してください。 |
|
| 4 | ライブTOファイル | ライブ配信をすべて録画して、後からオンデマンド配信する場合は Yesに設定します。 ライブ配信のうち一部を録画しオンデマンド配信したい場合は、 ライブイベント作成・保存後に「ビデオクリップ予定」を 設定してください。 詳細は「ライブを録画する」章へ |
録画が必要な場合Yes |
| 5 | メディアグループ | この動画をどのメディアグループ(=フォルダ)に所属させるか 指定できます。 |
未選択 |
| 6 | タグ | タグを指定できます。タグは検索に使用できます。 | 空欄 |
| 7 | 参照ID | ライブの参照IDを指定できます。参照IDはライブ検索に 使用されます。 |
空欄 |
| 8 | 説明文 | ライブの説明文です。 | 空欄 |
※ 「レンタルライブエンコーダー」を使って動画をアップロードする場合は、「レンタルライブエンコーダーの使い方」へ
ライブ開始後の管理画面
ライブイベント一覧
ホーム>ライブ
- ライブ開始後しばらく経過するとエンコードマークに変化します。

ライブイベント詳細
ホーム>ライブ>該当ライブイベント
- ライブが開始されるとライブイベントが以下のように変化し、ライブ動画のアップロードURLが表示されます。

動画をアップロード・エンコードする
ライブ開始後、ライブイベントで表示されたアップロードURLでライブ動画を、お客さまご準備のライブエンコーダーを使ってアップロードします。
※ 当社レンタルエンコーダのライブシェルは、「レンタルライブエンコーダーの使い方」へ
ライブアップロード開始後の管理画面
ライブイベント一覧
ホーム>ライブ>該当ライブイベント
- アップロードが始まると以下のように表示されます。

- LIVEのメディア(出力動画)を表示します。実際にプレイヤーで視聴した際の見え方を示しています。
メディア一覧
ホーム>メディア
- ライブイベントと同じ名前のメディアがメディア一覧に自動生成されます。

配信WEBプレイヤー設定
ホーム>メディア>配信WEBプレイヤー設定
- ライブメディアとWEBプレイヤーを設定します。必要情報を設定し、ライブメディアをプルダウンで選択します。

▼

- 配信WEBプレイヤー設定を保存すると、視聴URLとHTMLタグ(iframe/Videoタグ)が自動発行されます。WEBページにプレイヤーを埋め込む場合はどちらかのHTMLタグをご利用ください。


ライブを停止する

| ライブが終了したら、ホーム>ライブ>該当ライブのライブ停止をクリックします。 あわせて、エンコーダーからのライブ映像のアップロードも停止してください。 |
【参考】ライブ停止後の管理画面
ホーム>ライブ>該当ライブ
- ライブイベント上段のプレビューが消えます。

ホーム>ライブイベント一覧>
- ステータスアイコンが
 になります。
になります。

ホーム>メディア一覧>
- 公開ルールは非公開に変わります。